--年--月--日(--)
新しい記事を書く事で広告が消せます。
- ごんタイピング =無料タイピング練習=
-
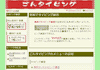 初心者は、無料でタッチタイピングを習得できる『タッチタイピング講座』がおすすめ。
初心者は、無料でタッチタイピングを習得できる『タッチタイピング講座』がおすすめ。タイピングに自信のある人は、全国ランキングがあってレベル別に遊べる『無料タイピングゲーム集』で実力を自慢しよう!
2006年08月16日(水)
『BearMouse』は、マウスを使った作業を効率的にする、無料のマウス・ユーティリティソフトである。
したがって、『BearMouse』は、「タイパーならあえてキーボードを使えYO!」とか「そもそもマウスなんて接続してねーYO!」というキーボード偏重タイプの人には不要のソフトだと言える。
しかし、『BearMouse』は、キーボード偏重タイプ以外のほとんど人に対して、かなりお薦めなソフトと断言できる。
『BearMouse』をお薦めできるタイプ
マウス偏重タイプ
「キーボードは入力操作の時しか使わないYO!」
臨機応変タイプ
「マウスを持ってる時はマウスで、キーボードに手を置いている時はキーボードで操作したいんだYO!」
「マウスで操作しやすい所はマウスで、キーボードで操作しやすい所はキーボードで操作したいんだYO!」
ハイブリッドタイプ
「右手はマウスで左手がキーボードがお気に入りなんだYO!」
以下続き
『BearMouse』の機能の説明
『BearMouse』には主に「アシスト機能」「オートクリック機能」「ワープ機能」「コーナークリック機能」という4つの機能がある。
- アシスト機能
アプリケーションソフトを使っていると、「OK」「キャンセル」「はい」「いいえ」「保存」「次へ」「戻る」「×(閉じる)」などのボタンをマウスでクリックする機会が多いと思う。
ボタンをクリックする為には、マウスポインタ(カーソル)をボタンの位置に持って行かなくてはならない。
このマウスポインタの移動を自動的に行ってくれるのが「アシスト機能」である。
新しいウィンドウが開くたびに、クリックするであろう場所に自動的に移動してくれる。過去にクリックした位置を学習させることも可能なので、ほとんどの場合、あなたはただクリックするだけである。
- オートクリック機能
「アシスト機能」はクリックすべき場所に移動するだけだが、その先の、クリックするところまで自動でやってくれるのがオートクリック機能である。
よく使うソフトだと、クリックするボタンが確実に決まってる場合がある。しかし、押したいボタンにフォーカスが合っておらずキーボードの操作だけでは面倒な時があったりする。そんな時には、「オートクリック機能」を使おう。
よく使うソフトのウィンドウのタイトル名とボタンの文字列を登録することによって、マウスポインタの移動からボタンのクリックまでを自動的に行ってくれる。
俺の場合、ウェブページを読み込んだときに、たまに出てくる「『JW○rd』のインストールを促すポップアップウィンドウ」が煩いので、「オートクリック機能」を利用している。『JW○rd』なんて要らないっつーの。
「オートクリック機能」は、マウスポインタの移動からクリックまでを一瞬でやってしまうので、どのボタンをクリックしたのか分からない。設定により、クリックまで行うか、移動までに留めるかを選択できるので、適宜な選択をしよう。
- ワープ機能
「ワープ機能」を使うと、マウスポインタを右端に移動させると左端から表れ、上端に移動させると下端から表れるなど、端から端へマウスポインタをワープさせることが可能になる。
俺は、この機能を使うと、意図しない所でワープしてしまったりして混乱することがあるので使用していない。
- コーナークリック機能
「コーナークリック機能」を使うと、画面の端8方向にマウスポインタを移動させた時、自動的に「登録したキー」を入力させることができる。
俺は、この機能の使い方と必要性がいまいち分からないので使用していない。
おすすめの設定
- ウィンドウ除外
『BearMouse』は、自動的にマウスポインタを移動したりクリックしてくれたりするわけだが、移動して欲しくない場合もあるだろう。そんな時は、ウィンドウ除外設定を利用するといい。
ウィンドウのタイトル名を登録することにより、登録したタイトル名を含んだ場合には、移動させないようにすることができる。
- システムトレイ
システムトレイに「BearMouse」のアイコンを表示させるようにすることで、アイコンのクリックから様々な設定が可能になり、機能の有効・無効の切り替えも簡単になる。
コントロールパネルにあるマウスのプロパティの設定(ポインタの速度調整やダブルクリックの速度調整など)も可能。
『BearMouse』の入手先
最新版は、1.13正式版である。
『BearMouse』の作者は、タブブラウザ『Sleipnir』やペイントソフト『PictBear』で有名な人である。
現在、作者は『Sleipnir2』の開発に集中していて、それが落ち着いたら『PictBear2』の開発にも手を出す予定のようだ。『BearMouse』の最終更新日(2001年12月26日)や安定性、作者の置かれている状況を元に考えると、『BearMouse』の開発は終了しているとみていいだろう。
『BearMouse』導入時の注意点
9X系(Windows95,98,98SE,Me)を使ってる人は、『BrMouse.exe』を使う。
NT系(WindowsNT4.0,2000,XP以降)を使ってる人は、『BrMousNT.exe』を使う。
使うファイルを間違えると、不具合が起こる可能性があるので注意しよう。
『BearMouse』は、常時使用するソフトなのでメモリ使用量は最低限に抑えられている。スタートアップフォルダ(「スタートメニュー」→「プログラム」→「スタートアップ」)に、『BrMouse.exe』または『BrMousNT.exe』のショートカットを登録しておくと便利である。
「プログラムの追加と削除」が使えない。
WindowsXPで『BearMouse』を使っている最中に、「スタートメニュー」→「コントロールパネル」→「プログラムの追加と削除」を起動すると、一瞬だけウィンドウが表示されるが、すぐにエラーが出て閉じられてしまう。
この問題は、「ウィンドウ除外」設定で、「プログラムの追加と削除」というタイトルを登録することで解消される。
まとめ
『BearMouse』を使うことによって、キーボード操作に支障が出る事はない。むしろ、キーボードだけだと操作が面倒なところ(フォーカスが最適な場所に合ってない、Tabキーを連打しなきゃいけないなど)で効果を発揮する。
『BearMouse』は、自分でできる操作を代わりにやってくれるソフトなので、使ってなくても困ることはない。例えるなら、コップを持っただけでお酒を注いでくれ、タバコを咥えただけで火を点けてくれるような感じ。VIP気分が味わえるソフトだ。
色々説明してきたが、実際に使ってみないと、本当の良さは分からないと思う。俺も最初は何気なしに使ってみたが、今では手放したくないソフトの1つになった。
ごんた愛用の超便利マウス
| イメージ | 情報 |
|---|---|
 |
|
- 関連記事
-
- SUPER(C)で動画・音声ファイルを相互変換 (2006/09/21)
- YouTubeの動画をダウンロードしよう!2 (2006/09/11)
- マウス機能向上ソフト『BearMouse』(無料) (2006/08/16)
- YouTubeの動画をダウンロードしよう! (2006/08/07)
- 無料のマルチメディアプレーヤー『MeRu』 (2006/07/31)
- ごんタイピング =無料タイピング練習=
-
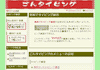 初心者は、無料でタッチタイピングを習得できる『タッチタイピング講座』がおすすめ。
初心者は、無料でタッチタイピングを習得できる『タッチタイピング講座』がおすすめ。タイピングに自信のある人は、全国ランキングがあってレベル別に遊べる『無料タイピングゲーム集』で実力を自慢しよう!
トラックバック(言及リンク必須)
http://gontyping.blog.2nt.com/tb.php/11-fed105e7

コメント(気軽にどうぞ)
ごんた(管理人)からの返事はありません。ごんたへの連絡は、メールフォームからよろしく。
Ctrl+Z・Ctrl+C・Ctrl+V・Ctrl+F・PageUp・PageDownにはお世話なっております。
早速落としちゃう(σ・∀・)σYO♪
今回のヤツは、そゆぅのもあるんだねぇ・・・。って感じで見ときました・・・ペコリ(o_ _)o))