--年--月--日(--)
新しい記事を書く事で広告が消せます。
- ごんタイピング =無料タイピング練習=
-
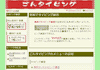 初心者は、無料でタッチタイピングを習得できる『タッチタイピング講座』がおすすめ。
初心者は、無料でタッチタイピングを習得できる『タッチタイピング講座』がおすすめ。タイピングに自信のある人は、全国ランキングがあってレベル別に遊べる『無料タイピングゲーム集』で実力を自慢しよう!
2006年09月21日(木)
『SUPER (C)』は動画(ビデオ)や音声(オーディオ)のファイル形式を相互変換することが出来る海外のフリーソフトである。
『SUPER (C)』は、『Simplified Universal Player Encoder & Renderer』の頭文字をとったものである。Exciteのテキスト翻訳(英和)で直訳すると、「簡易型の普遍的なプレーヤーエンコーダとレンダラー」らしい。
この記事は、現時点での最新版『SUPER© v2006.build.19 (April 26, 2006)』を元に書いている。
『SUPER (C)』から出力可能なファイル形式
- 動画(ビデオ)形式ファイル
3gp, 3g2, avi, asf, flv, mov, mp4, mpg, ogg, swf, vob, wmv, Apple iPod, Sony PSP など。
- 音声(オーディオ)形式ファイル
aac, ac3, amr, mp2, mp3, wav など。
『SUPER (C)』に入力可能なファイル形式
- 動画(ビデオ)形式ファイル
3gp, asf, avi, dat, fli, flv, mpg, mkv, mov, mp4, ogg, qt, ram, rm(vb), str, swf, ts, viv, vob, wmv など。
- 音声(オーディオ)形式ファイル
ac3, amr, mp2, mp3, mp4, ogg, ra, wav, wma など。
- AviSynth Script File
avs
作者が示している「入力可能なファイル形式のリスト」は不完全らしいので、とりあえず入力してみて、無理だったら無理ってことで。
以下続き
『SUPER (C)』の特長
ファイルコンバータソフト(ファイル形式を変換するソフトウェア)は『SUPER (C)』の他にも色々あるが、その中でも『SUPER (C)』は特に多種多様の形式の変換に対応している。
そして、ファイル形式を変換する方向が一方向でなく、相互方向だというのが大きな特長である。
また、一般的な形式のファイルだけでなく、携帯電話用,iPod(アイポッド)用,PSP(プレイステーション・ポータブル)用のファイル形式への出力(変換)までもが可能で、動画ファイルから音声部分だけを取り出すことも出来る。
YouTube動画(flvファイル)を変換
個人的には、今話題の無料ストリーミング動画配信サイト『YouTube(ユーチューブ、ようつべ)』から落とした動画ファイル(flv形式のファイル)を扱えるのが素敵だと思う。
『SUPER (C)』を使えば、flv形式という普段見慣れない形式から、avi, mpg, wmv, mp3など見慣れた形式のファイルに簡単に変換出来ちゃうのだ。
『SUPER (C)』の入手先
容量は結構大きい(25MBぐらい)が、かなり使えるソフトなので思い切ってダウンロードしちゃおう。
『SUPER (C)』の使い方(SUPERゥの使い方)
『SUPER (C)』の使い方は簡単(細かく設定しなければ)である。しかし、『SUPER (C)』は海外のソフトなので、メニューなどが全て英語で書かれており、英語が苦手な人には使い方がさっぱり分からないかもしれない。
俺も英語が苦手なので、最初はワケがわからずに苦労したが、メニューやヒントの意味を調べたり、設定を色々いじってみたりしたおかげで、今は大部分を理解できるようになった。
というわけで、俺の分かる範囲で『SUPER (C)』の使い方を説明していきます。まずは簡単な使い方から。
『SUPER (C)』の変換作業手順(最低限)
『SUPER (C)』を起動する。
変換したいファイルを『SUPER (C)』のウィンドウにドラッグ・アンド・ドロップ(Drag&Drop)する。
ウィンドウの上の方にあるプルダウンメニュー「1. Select Output Container」で出力(変換)したいファイル形式を選択する。
ウィンドウの下の方にあるコマンドボタン「Encode(Active job_List Files)」をクリックして変換する。
以上である。念のために最低限知っておくべき部分を説明した画像[36.9KB]を用意してみた。
YouTube動画から音声ファイルを取り出す
YouTube動画から音声ファイルだけを取り出す方法を説明していく。
YouTubeから音楽を扱った気になる動画をいくつかダウンロードする。
『SUPER (C)』を使ってダウンロードした動画ファイル(flv形式)を全てmp3形式に変換し、音声部分だけを取り出す。
取り出した音声ファイルを集めて、オリジナルの音楽アルバムを作る。
これが、今俺の中で流行ってる『SUPER (C)』の使い方である。俺に憧れている人は真似してもいいよ d(・∀・)
ちなみに、YouTube動画(flv形式)以外の動画形式からも、mp3,wav,wmaなどの音声形式のファイルとして取り出すことが可能である。
FLV動画からMP3音声を高速で抽出('08年02月15日追記)
『SUPER (C)』を使って、FLV→MP3へ変換をすると、変換時間も結構かかるし音質も落ちてしまう。
FLV形式の動画から、音質を落とさずに、しかも高速でMP3音声を抽出するソフト『SplitFLV』がある。
2008年01月31日の記事『FLV動画からMP3音声を取り出すSplitFLV』で『SplitFLV』を紹介しているので興味ある人は見てね。
YouTube動画のダウンロード方法
YouTube動画のダウンロード方法(保存方法)を知らない人は、この記事の下部にある「関連記事」部分に、ダウンロード方法を紹介した記事(俺が書いた記事)へのリンクがあるのでチェックしてみよう。
「誰でも分かりやすい簡単なダウンロード方法」から「準備が面倒でそこそこの知識が必要だけど、準備さえ整えばすごい便利なダウンロード方法」まで様々な方法を紹介した記事が複数あります。
『SUPER (C)』なの?『SUPER ゥ』じゃないの?
タイトルバーに『SUPER ゥ』とあり、ショートカットアイコンにも『SUPER ゥ』とあるが、これは『SUPER c』が文字化けしたものである。特に害はないので気にしたら負けだ。男なら全てを包み込むような優しい笑みを浮かべながら「スーパーゥ」と呼ぶべきである ( ̄∀ ̄)
『SUPER (C)』の設定メニューの説明
デフォルト(初期)の設定だと、画質・音質・ファイルサイズ等に不満を感じることもあると思う。設定メニューを変更して自分好みにしてみよう。俺が分かる範囲で解説していきます。
ビデオ(映像、画像)の設定メニュー
- Disable Video
- 映像を無効にするメニュー。チェックを入れると、音声のみのファイルになる。
- Video Scale Size
- 動画の表示サイズを設定するメニュー。横幅×縦幅を意味している。「320×240」の場合は、縦320px(ピクセル),横240px。「NoChange」は、変換元のファイルのサイズのままにする為の選択肢である。
- ※表示サイズが大きいほど、ファイルサイズは大きくなる。
- Aspect
- Aspect ratio(アスペクト比:長短の比率)は、「Video Scale Size(動画サイズ)」に基づいて自動的に設定されるが、この項目にチェックを入れることによって、強制的にアスペクト比を変更できる。
- ※ただし、使用するコーデックによっては、変更できない場合もある。
- Frame/sec
- 1秒間の映像をいくつのフレームで区切るかを設定するメニュー。区切るフレームの数を意味している。「25」の場合は、1秒間を25フレームで表現する。フレームの数が多いほど、滑らかな動画になる。
- ※フレームの数が多いほど、ファイルサイズは大きくなる。
- Bitrate kbps
- 1秒間に処理するデータのサイズを設定するメニュー。単位はkb(キロビット)。処理するビット数が多いほど、綺麗な画質になる。「768」の場合は、1秒間に768Kbのデータを処理する。
- ※処理するビット数が多いほど、ファイルサイズは大きくなる。
オーディオ(音声、音楽)の設定メニュー
- Disable Audio
- 音声を無効にするメニュー。チェックを入れると、映像のみのファイルになる。
- Sampling Freq
- サンプリング周波数を設定するメニュー。単位はHz(ヘルツ)。処理する周波数が高いほど、滑らかな音質になる。音楽CDで使用されるサンプリング周波数は44100Hz。
- ※サンプリング周波数が高いほど、ファイルサイズは大きくなる。
- Channels
- 音声チャンネルを設定するメニュー。
- 「1」は、1チャンネル(モノラル:複数のスピーカーを用意しても1種類の音しか出せない)
- 「2」は、2チャンネル(ステレオ:左右2つのスピーカーを用意すれば2種類の音が出せる)
- 「6」は、5.1チャンネル(専用の6つのスピーカーを用意すれば6種類の音が出せる)
- ※チャンネル数が多いほど、ファイルサイズは大きくなる。
- Bitrate kbps
- 1秒間に処理するデータのサイズを設定するメニュー。単位はkb(キロビット)。処理するビット数が多いほど、綺麗な音質になる。「64」の場合は、1秒間に64Kbのデータを処理する。
- ※処理するビット数が多いほど、ファイルサイズは大きくなる。
ひとこと
ファイルのサイズにもよるが、ファイル形式の変換には結構時間がかかるので気長に待とう。
『SUPER (C)』の右クリックメニュー
『SUPER (C)』にはメニューバーがなく、ウィンドウを右クリックした時に出てくる「コンテキストメニュー」で主に作業をする。
英語ばかりで分かりにくいので、俺なりに解説してみようと思う。だいたい合ってると思うけど、適当なので鵜呑みにしないように。
- Add Multimedia File(s)
- 変換したいファイルをジョブリスト(変換するファイルのリスト)に追加する。
- Add Playlist File(s) *.asx *.m3u *.pls *.wmx
- 変換したいリストファイル(拡張子が、asx, m3u, pls, wmx のファイル)をジョブリストに追加する。
- Add Streaming Link(s) mms:// rtsp:// http://
- ストリーミングファイルのリンク(URI)をジョブリストに追加する。
- Check All Items In Job List (All Active)
- ジョブリストにあるファイルを全てチェック(選択)している状態にする。
- UnCheck All Items In Job List (None Active)
- ジョブリストにあるファイルを全てチェックなし(未選択)の状態にする。
- Remove Item(s) From Job List
- チェック(選択)したアイテム(ファイル)をジョブリストから外す。
- Clear The Job List
- ジョブリストを全てクリアする。(ジョブリストから全て取り除いて空にする。)
- Specify The Output Folder Destination
- 出力したファイルを保存するフォルダを選択する。一度選択すると、直前に選択したフォルダを記憶する。初期設定では、C:\Program Files\eRightSoft\SUPER\OutPutに保存される。
-
- SAVE Changes…変更を保存する
- Toggle ShortName…パス名を短い名前で表示
- DISCAR All Changes…全て無かったことにする
- Import (Load) An External SUPER c Profile
- 保存してある設定ファイルを読み込む。
- Export (Save) A SUPER c Profile
- 設定したものを保存する。(設定ファイルを作成する。)
- Change Skin (Theme)
- スキン(テーマ)を選択し、ソフトの外観を変更する。
- Stay On Top Of All
- 『SUPER (C)』のウィンドウを常に最前面に表示する。これにチェックを入れていると、ファイル形式などの選択がうまく出来ない(プルダウンメニューが隠れてしまう)事があるので必要のない時はチェックを外しておこう。
- Enable File Analyzing Engine
- ファイル解析エンジンを利用できるようにする。これはチェックしておいた方がよさそう。
- Show Hints
- ヒント(ツールチップ)を表示する。ただし、ヒントは英語である。
- Show Credit Screen On Quit
- 『SUPER (C)』を終了する(ウィンドウを閉じる)時に、クレジット画面を表示する。これは必要ないと思う。
- Check For SUPER c Update
- 『SUPER (C)』の更新情報をチェック(表示)する。表示されるまでかなり待たされるので、せっかちな人はクリックしたらダメだ。
- SUPER c Official Website
- 『SUPER (C)』の公式サイトを付属の簡易ブラウザで表示する。表示されるまでかなり待たされるので、暇すぎてトイレットペーパーを使ってミイラ男になっちゃってる人はクリックしてみよう。
- Thank You For Donating For SUPER c
- 『SUPER (C)』の作者に対して寄付をする。(受付ページを標準のブラウザで表示する。)
参考にしたウェブページ
関連記事
- 関連記事
-
- ごんたがTwitterでつぶやき始めたよ (2009/10/31)
- FLV動画からMP3音声を取り出すSplitFLV (2008/01/31)
- SUPER(C)で動画・音声ファイルを相互変換 (2006/09/21)
- YouTubeの動画をダウンロードしよう!2 (2006/09/11)
- マウス機能向上ソフト『BearMouse』(無料) (2006/08/16)
- ごんタイピング =無料タイピング練習=
-
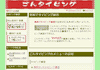 初心者は、無料でタッチタイピングを習得できる『タッチタイピング講座』がおすすめ。
初心者は、無料でタッチタイピングを習得できる『タッチタイピング講座』がおすすめ。タイピングに自信のある人は、全国ランキングがあってレベル別に遊べる『無料タイピングゲーム集』で実力を自慢しよう!
トラックバック(言及リンク必須)
http://gontyping.blog.2nt.com/tb.php/24-71fbca7a

コメント(気軽にどうぞ)
ごんた(管理人)からの返事はありません。ごんたへの連絡は、メールフォームからよろしく。
Youtubeから音源取ったことないけど、これなら簡単に出来そうだね^^
『SUPER C』をダウンロードしたものの使い方が分からずに困っていたので助かりました。
ありがとうございました。m( __ __ )m
これでSUPER c がなんとか使えるようになりました。
2007年4月現在、バージョンはSUPER c build.22になってます。
今回、横サイズを圧縮されたramファイルをMP4に変換したときの覚書をしるします。
(1)拡張子ramはrmに書き換えてからでないとダメのようです。
(2)2.の「Select The Output Codec」はMPG-4を選択。
(3)元映像の横縦の画面比率を変更するときはあらかじめ、
フリーソフトMMname
http://softcollection.dyndns.org/top/?page=0702023
などで元ファイルの画像サイズを調べてから Use Direct Show にチェックを入れ、
「D」をクリックし、現れた右窓の下部にある、
Customized Video Scale ReSize蘭の「Force A Custom Video Scale Size」にチェック。
width, heightの数字を書き換えてからエンコードするとちゃんとしたサイズ映像になってMP4に変換することができました。(60分位の長さだとERRORがでることがありますがちゃんとできてました。)
尚、VIDEO蘭のVideo Scale Size蘭はNoChangeのまま、Aspect蘭もチェック無しで。
このサイト楽しいな
「Force A Custom Video Scale Size」
がSUPER c build.23になってからなくなってしまいました。
SUPER c build.23から22に戻すと立ち上がらなくなってしまいますぅ。僕だけかな。。。
バージョンSUPER c build.23で画像の横サイズが詰まっているのを直す方法、どなたか教えてくださ~い。
FLV→wmvに変換したいのにことごとくerror!の表示が・・・
何故できないのが原因からよくわかりません><
どなたか助けてください><
僕の場合はRiva FLV Encoder 2
http://www.download.com/Riva-FLV-Encoder/3000-2140-10320097.html
をインストールしたらFLV Encoder のほか、SUPERc build.23でもできるようになりました!?
Windows Me何ですがflvをmp3にするにはどうすればいいんですか??
何度か試してるんですけど解りません・・
初心者ですので何も分からなくて・・・
まじで困っています。教えてください。
普通にドラッグ&ドロップしてエンコードボタンを押しているだけなのに無理です。
なんでなのでしょうか?
このサイトを見てダウンロードさして頂きました。
とっても簡単です!><
けどwmvに変換したんですけど
その動画の真ん中に英語が入ってるんですよね、
その英語取る方法教えてほしいです。
方法が分からなくて困っていました。
感謝です!
よければ教えてください。
お願いします。